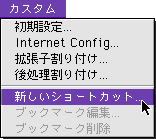 |
ボタンをクリックするとウィンドウが開くのですが、「キャンセル」ボタンをクリックして、ウィンドウを閉じて下さい。次にメニューバーの「カスタム」の「新しいショートカット」を選択して下さい。 |
| 名称 |
お客様側でご自由にお決めいただく接続先名となります。 |
| ホスト名(接続先) |
「ssl.bfit.jp」と設定してください |
| ユーザ名 |
お客様の「ユーザID」を入力してください。
ユーザIDは
https://ssl.bfit.jp/~****/
の”****”の部分となります。 |
| パスワード |
お客様の「パスワード」を入力してください。 |
| ディレクトリ |
空欄のままでOK |
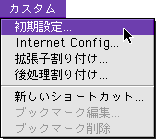 |
次にメニューの「カスタム」の「初期設定」を選択して下さい。 |
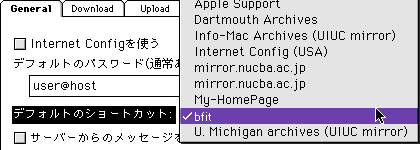 |
| ウィンドウが開いたら「General」タブをクリックして下さい。そして「デフォルトのショートカット」の右にあるボックスをクリックして「bfit」を選択して下さい。 |
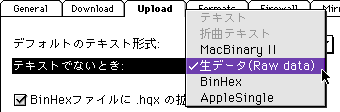 |
| 次に「Upload」タブをクリックして下さい。そして「テキストでないとき」の右にあるボックスをクリックして「生データ(Raw data)」を選択して下さい。選択出来たら右下にある「OK」ボタンをクリックして下さい。 |
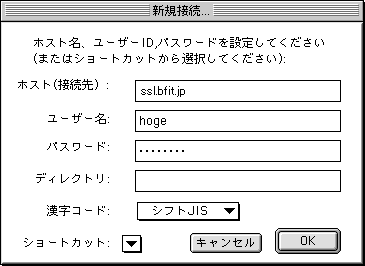 |
| ここで一度「Fetch」を終了させてみましょう。そして再度「Fetch」を実行させてみて下さい。開いたウィンドウに先ほど設定した内容が表示されていますか?次から実行する度に、このウィンドウが開きますので、すぐに『bfit』に接続出来る様になります。もし違う表示だったなら、「ショートカット」の横の三角をクリックして、その中にある「bfit」を選択して下さい。では、左の画像の様になっていれば「OK」ボタンをクリックして下さい。 |
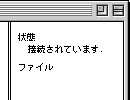 |
接続に成功すると図1の様に「接続されています」というメッセージが表示されます。 |
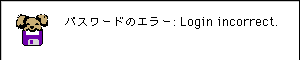
図1
 図2 図2
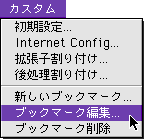 図3 図3 |
接続に失敗すると図1の様にエラーメッセージが表示されます。「パスワードのエラー」と表示された場合、パスワードを入れ間違ってるか、サーバが混雑してるかのどちらかが原因です。サーバが混雑してても同じエラーメッセージが出ますので、パスワードを入れ直しても接続出来ない時は、しばらく時間を空けてから再度接続してみて下さい。
パスワードを入力し直すには「窓」メニューから「ショートカット」を選択して「Fetchショートカット」(図2)を開けて下さい。そして、その中にある「bfit」をクリックして選択し、メニューの「カスタム」の中の「ブックマーク編集」を選択して下さい。 |
|














