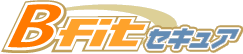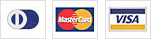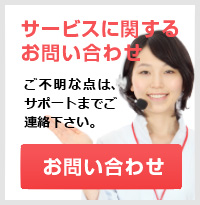|
 |
 |
 |
 |
 |
 |
 |
osCommerceは世界で数千のオンラインショップで利用されている有名ショッピングカートです。
オープンソースソフトウェアのためソフトウェアライセンスは無料でご使用頂けます。※ osCommerceを利用することで、高機能で非常に使いやすいオンラインショップの構築や、 在庫管理、配送管理、SSL対応等のショップ運用が簡単に実現できます。 ※ osCommerceはGPLライセンス(GNU一般公有使用許諾)のもとに公開されています。 http://www.gnu.org/japan/gpl-2j-plain.txt |
| 1.データベースの準備 |
| osCommerceを使うには、MySQLが必要です。 ユーザー専用ページにログインをし、メニュー「ホームページ管理」ページの“DBマネージャー利用”ボタンをクリックし、データベースを作成して下さい。 |
| 2.osCommerceのダウンロード |
| osCommerceの本体をダウンロードし、FTPにてサーバーにアップロードします。 ダウンロードページへアクセスして最新リリース情報欄から「oscommerce-2.2ms1j-rgoff」の「Download」をクリックします。 |
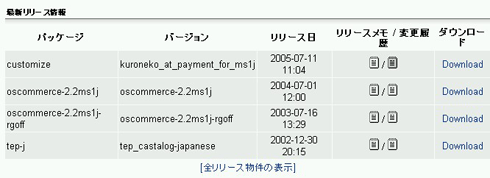 |
| 次に、「oscommerce-2.2ms1j-R5-rgoff.tar.gz」をクリックして最新版をダウンロードします。 [2005/11/1 現在] |
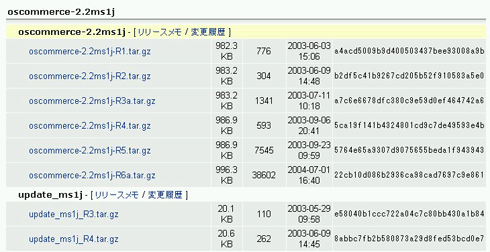 |
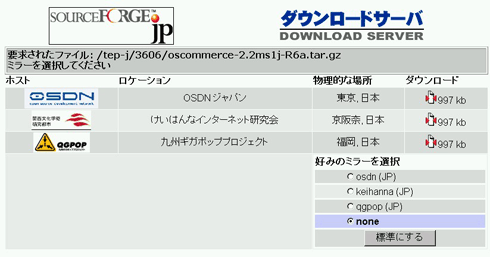 |
ダウンロード後下記のようなファイルがありますので、ファイルを解凍して下さい。 oscommerce-2.2ms1j-R5-rgoff.tar.gz ※ |
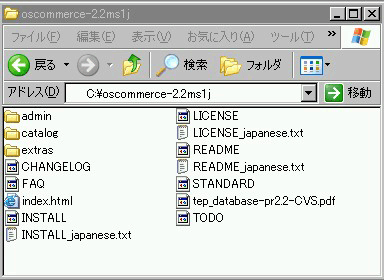 |
| 以上でosCommerceの入手と解凍作業は完了です。 |
| 3.osCommerceのアップロード |
|
解凍したファイルをosCommerceを使いたい場所、/public_htmlというフォルダ以下にFTPにてアップロードします。 FTPソフトをお持ちでないお客様はこちらのページをご参照下さい。 |
||||||
 |
||||||
| サーバ側の「shop」というフォルダをマウスでダブルクリックして、 先ほど解凍したファイルの中身をすべてこの中へアップロードして下さい。 |
||||||
 |
||||||
次にファイルのアクセス権(パーミッション)を変更して下さい。
|
||||||
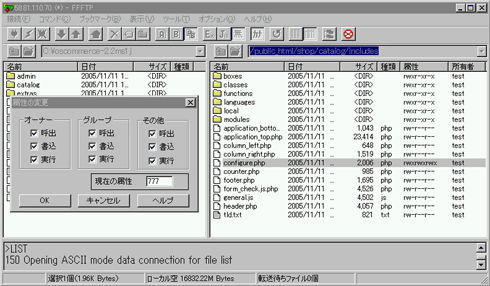 |
||||||
 |
||||||
| 以上でサーバへのアップロード作業は完了です。 |
| 4.osCommerceのインストール |
| 以下のURLへアクセスして下さい。 するとインストールウィザードが開始されます。 http://ssl.bfit.jp/~お客様ID/shop/catalog/install/ New Install をクリックしてください。 |
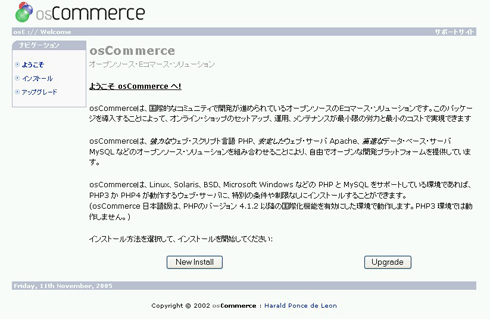 |
| データベースサーバに関する設定を行います。 「1. インストールのためのオプション設定」 「2. ウェブ・サーバに関する情報入力」部分の設定は、 システムが自動取得を行いますのでここでは特に変更しないで下さい。 |
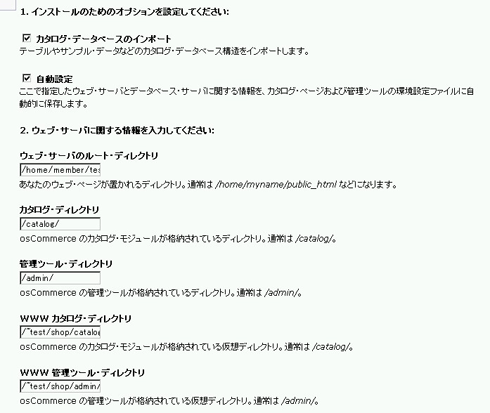 |
| 「3. データベース・サーバに関する情報入力」部分には、下記の値を入力します。 |
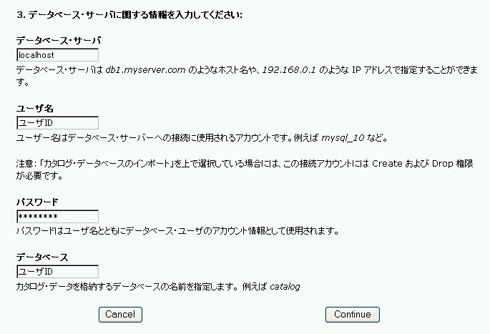 |
■データベースサーバ ■ユーザ名 ■パスワード ■データベース |
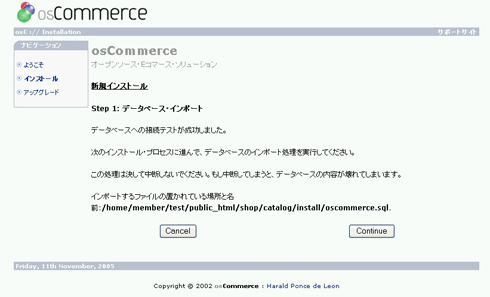 |
| データベースへの接続テストの成功が確認されましたら 「Continue」ボタンをクリックして次に進みます。 |
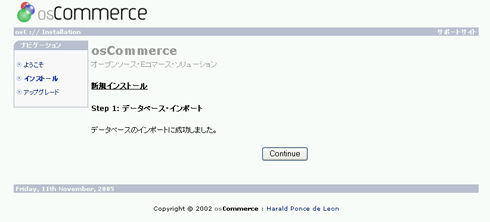 |
| データベースへのインポートの成功が確認されましたら 「Continue」ボタンをクリックして次に進みます。 |
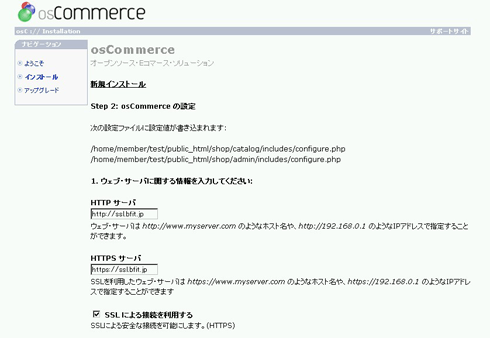 |
| 「セッション情報をデータベースに保存する」にチェックを入れます。 |
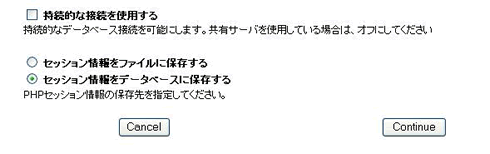 |
| osCommerce の設定を確認します。 設定内容に問題がなければ、「Continue」ボタンをクリックし次に進みます。 ※ 「持続的な接続を使用する」の選択項目へはチェックを入れないで下さい。 |
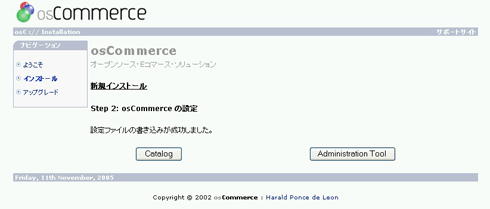 |
| 設定ファイルの書き込みが成功したことのメッセージが表示されましたらインストールは完了です。 ※ カタログ画面へのアクセス 「Catalog」ボタンをクリックするとカタログ画面にアクセスすることができます。 「Administration Tool」ボタンをクリックすると管理画面にアクセスすることができます。 ※ 管理画面へのアクセス 「Administration Tool」ボタンをクリックすると管理画面にアクセスすることができます。 |
| 5.最後に |
| 第三者によるインストール作業やファイルの編集を行わせないために、インストール後は下記の作業を行ってください。 管理画面の初回時のログイン方法は下記アカウントでログインして下さい。 ユーザ名 : 「admin」 パスワード: 「admin」 ログインを確認後、アカウント名とパスワードを変更して下さい。 次にFTPで再度サーバへ接続してセキュリティー上の危険を回避するため 下記の2つの作業を行って下さい。 ※ インストールディレクトリ「/catalog/install」の削除 ※ 「catalog/includes/configure.php」と「admin/includes/configure.php」の設定ファイルのパーミッションを「444」に変更して下さい。 以上でosCommerceのインストールはすべて完了しました。 →弊社ではosCommerceのご利用に関するサポートは行っておりませんのでご了承下さい。 なお、osCommerceのご利用につきましては書籍やその他解説Webサイトやをご参考下さい。 osCommerce日本語サポートドキュメント http://www.bitscope.co.jp/tep サポートリンク集 http://www.os-commerce.jp/ |